XAMPP es un servidor web muy completo, fácil de usar y, por supuesto, de instalar 
A lo largo de unos pasos bastante sencillos, y que vamos a completar en poco tiempo, instalaremos esta herramienta.
Sé que hay unos cuantos tutoriales como este por la Red, pero voy a intentar profundizar más sobre XAMPP en posteriores entradas, así que creo que lo mejor es empezar de cero para tenerlo todo en un mismo sitio
Empecemos…
Primero vamos a descargar XAMPP para Windows, el instalador (installer). La versión utilizada es la 1.6.6a.
Una vez finalizada la descarga ejecutamos el fichero xampp-win32-1.6.6a-installer.exe, y lo primero será elegir el idioma. Tenemos pocas posibilidades, así que la mejor opción creo que es “English”

Pinchamos “OK” y veremos el asistente que nos va a guiar en la instalación.
XAMPP nos da la bienvenida. Pulsamos “Next”.

En el siguiente paso escribimos la ruta donde queremos que se instale, y luego pinchamos en “Next”.

Opciones de XAMPP: en esta pantalla vamos a fijarnos donde pone “SERVICE SECTION”. Hay tres opciones que podremos marcar o dejar desmarcadas según queramos.
Lo que van a hacer estas opciones es instalar los servidores Apache (servidor web), MySQL (base de datos) y Filezilla (servidor FTP) como servicios, es decir, que se cargarán automáticamente al arrancar Windows.
Los que dejemos desmarcados, una vez finalizada la instalación, tendremos que iniciarlos nosotros manualmente desde el panel de control de XAMPP cada vez que lo necesitemos, donde también tenemos la posibilidad de instalarlos como servicios en caso de que no los hayamos marcado en este paso, como veremos más adelante.
Para este tutorial vamos a marcar las dos primeras: Apache y MySQL. Podríamos marcar también la opción de FTP, pero creo que mejor lo vemos una vez completada la instalación, durante la configuración.
A lo largo del siguiente paso, como hemos marcado Apache y MySQL, aparecerán un par de ventanas de consola, que es la instalación de los servicios. Atentos a esto si tenemos algún antivirus o firewall instalado (y si no lo tenéis, deberíais tenerlo ) ya que nos avisará, seguramente, de que se está accediendo a algunos puertos o estamos intentando instalar servicios. Debemos darle paso y permitir estas acciones, ya que si no, no nos funcionarán dichos servicios y tendremos que hurgar en nuestro antivirus o firewall para desbloquearlos.
) ya que nos avisará, seguramente, de que se está accediendo a algunos puertos o estamos intentando instalar servicios. Debemos darle paso y permitir estas acciones, ya que si no, no nos funcionarán dichos servicios y tendremos que hurgar en nuestro antivirus o firewall para desbloquearlos.
Ya estamos preparados para pinchar “Install”. El asistente empieza la copia de ficheros…
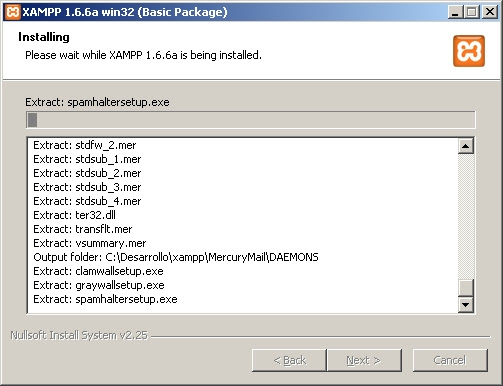
Una vez termine de copiar los ficheros instalará los servicios seleccionados y nos aparecerán las ventanas de consola que habíamos comentado:


Nos avisará cuando haya terminado de instalar los servicios.

Nos preguntará si queremos arrancar el panel de control.

Si contestamos que NO, terminará la instalación:

Si contestamos que SI nos mostrará el Panel de Control.

Si todo ha ido bien, deberían aparecer los servicios de Apache y MySQL en ejecución (Running), y además, instalados como servicios (etiquetas Svc marcadas).
Hasta aquí la instalación. Lo siguiente es comprobar que funciona.
Para ello, abrimos nuestro navegador y escribimos la siguiente dirección: http://localhost
Si todo ha ido bien debería aparecernos una pantalla para seleccionar el idioma como esta:

Pinchamos en “Español” (a menos que queráis otro) y ya estamos dentro

¡¡ Felicidades !! Ya tenemos listo nuestro servidor web
Iba a incluir en esta entrada la configuración, pero se haría demasiado largo, así que lo dejo para la próxima.
Hasta entonces
A lo largo de unos pasos bastante sencillos, y que vamos a completar en poco tiempo, instalaremos esta herramienta.
Sé que hay unos cuantos tutoriales como este por la Red, pero voy a intentar profundizar más sobre XAMPP en posteriores entradas, así que creo que lo mejor es empezar de cero para tenerlo todo en un mismo sitio
Empecemos…
Primero vamos a descargar XAMPP para Windows, el instalador (installer). La versión utilizada es la 1.6.6a.
Una vez finalizada la descarga ejecutamos el fichero xampp-win32-1.6.6a-installer.exe, y lo primero será elegir el idioma. Tenemos pocas posibilidades, así que la mejor opción creo que es “English”
Pinchamos “OK” y veremos el asistente que nos va a guiar en la instalación.
XAMPP nos da la bienvenida. Pulsamos “Next”.
En el siguiente paso escribimos la ruta donde queremos que se instale, y luego pinchamos en “Next”.
Opciones de XAMPP: en esta pantalla vamos a fijarnos donde pone “SERVICE SECTION”. Hay tres opciones que podremos marcar o dejar desmarcadas según queramos.
Lo que van a hacer estas opciones es instalar los servidores Apache (servidor web), MySQL (base de datos) y Filezilla (servidor FTP) como servicios, es decir, que se cargarán automáticamente al arrancar Windows.
Los que dejemos desmarcados, una vez finalizada la instalación, tendremos que iniciarlos nosotros manualmente desde el panel de control de XAMPP cada vez que lo necesitemos, donde también tenemos la posibilidad de instalarlos como servicios en caso de que no los hayamos marcado en este paso, como veremos más adelante.
Para este tutorial vamos a marcar las dos primeras: Apache y MySQL. Podríamos marcar también la opción de FTP, pero creo que mejor lo vemos una vez completada la instalación, durante la configuración.
A lo largo del siguiente paso, como hemos marcado Apache y MySQL, aparecerán un par de ventanas de consola, que es la instalación de los servicios. Atentos a esto si tenemos algún antivirus o firewall instalado (y si no lo tenéis, deberíais tenerlo
Ya estamos preparados para pinchar “Install”. El asistente empieza la copia de ficheros…
Una vez termine de copiar los ficheros instalará los servicios seleccionados y nos aparecerán las ventanas de consola que habíamos comentado:
Nos avisará cuando haya terminado de instalar los servicios.
Nos preguntará si queremos arrancar el panel de control.
Si contestamos que NO, terminará la instalación:
Si contestamos que SI nos mostrará el Panel de Control.
Si todo ha ido bien, deberían aparecer los servicios de Apache y MySQL en ejecución (Running), y además, instalados como servicios (etiquetas Svc marcadas).
Hasta aquí la instalación. Lo siguiente es comprobar que funciona.
Para ello, abrimos nuestro navegador y escribimos la siguiente dirección: http://localhost
Si todo ha ido bien debería aparecernos una pantalla para seleccionar el idioma como esta:
Pinchamos en “Español” (a menos que queráis otro) y ya estamos dentro
¡¡ Felicidades !! Ya tenemos listo nuestro servidor web
Iba a incluir en esta entrada la configuración, pero se haría demasiado largo, así que lo dejo para la próxima.
Hasta entonces

0 comentarios