Subtitulos
Subtitular un video
«¿Cómo subtitular un video?». Es posible que alguna vez te hayas realizado esta pregunta, ya sea porque trabajas habitualmente con archivos multimedia en otros idiomas o porque te interesa subtitular una conferencia o video en el que no se entiende demasiado el diálogo (o cualquier otra razón).
Existen muchos manuales en Internet sobre el tema, sin embargo, he decidido realizar una guía menos técnica, que permita subtitular videos mediante programas gratuitos y con un nivel de conocimientos no demasiado elevado.

Normalmente, los subtitulos se guardan en un fichero de texto (con el mismo nombre del video). Por ejemplo: pelicula.avi (video) y pelicula.srt (subtitulos).
Al reproducir el video, el reproductor (VLC o GOM Media Player, por ejemplo) se encarga de abrir los subtitulos (por eso deben tener el mismo nombre) y mostrarlos.
Sin embargo, puede ser que queramos unir los subtítulos en el propio video, para no necesitar archivos adicionales, mostrar los subtítulos en reproductores no compatibles con subtítulos (o DVD portátiles o de sobremesa) o subirlos a alguna plataforma de video online como Youtube (aunque este ya incluye un sistema para subtitular, pero bastante rústico y poco atractivo).Al reproducir el video, el reproductor (VLC o GOM Media Player, por ejemplo) se encarga de abrir los subtitulos (por eso deben tener el mismo nombre) y mostrarlos.
En el caso de querer «pegar» los subtítulos en un sólo video, necesitaremos dos programas más: AviSynth y Virtualdub. Pero empecemos por el principio.
1. Introducción a Aegisub
Descendemos a la zona Downloads de la web de Aegisub y nos descargamos la versión para nuestro sistema (Full Install). También tenemos una versión portable (no requiere instalación) por si queremos utilizarlo en un sistema en el que no podemos instalar programas.Una vez instalado y abierto, el programa Aegisub tiene una pinta similar a esta:
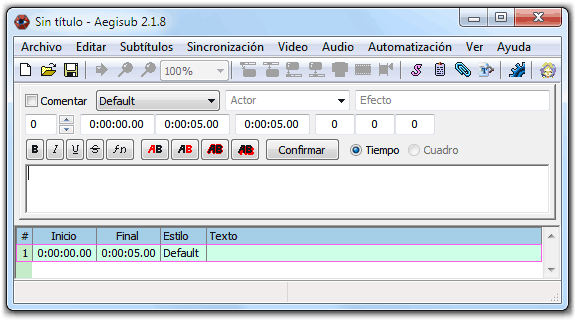
Una gran cantidad de opciones conlleva una gran responsabilidad.
Cargar video
El primer paso es cargar el video a subtitular en el Aegisub. Para ello, vamos al menú Video y seleccionamos Abrir video. Permite casi cualquier formato de video actual: AVI (DivX, XviD...), MKV (Matroska), MP4, AVS, D2V, OGM (OGG Media), MPG (MPEG) y VOB (Formato DVD).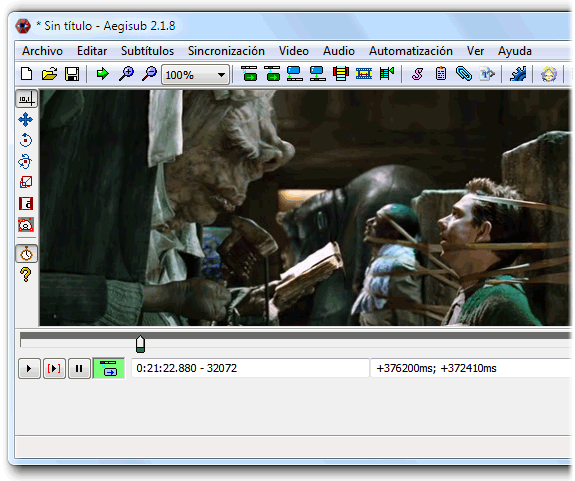
Nunca, repito, nunca deje que un vogón le lea poesía.
Cargar audio
Si reproducimos, observaremos que no hay sonido. Accedemos al menú Audio y marcamos la opción Abrir audio desde el video, lo que cargará un panel de Audio que se colocará a la derecha y nos facilitará (aún más) la tarea de subtitular.Este proceso puede tardar un poco (varios segundos) ya que se carga en memoria RAM para una mayor velocidad y eficiencia al gestionarlo.
El panel de audio es muy sencillo. Muestra el sonido de forma gráfica, lo que nos ayuda bastante a determinar cuando termina de hablar una persona, los silencios o temas similares para ahorrar tiempo al subtitular.
En las barras de desplazamiento de la derecha se puede ajustar el ancho y alto de estos gráficos, mientras que debajo tenemos varios controles de reproducción (reproducir audio seleccionado, reproducir primeros o últimos segundos, reproducir seleccionado y continuar, etc...), muy útiles para escuchar sólo la parte seleccionada y posteriormente, irla subtitulando.
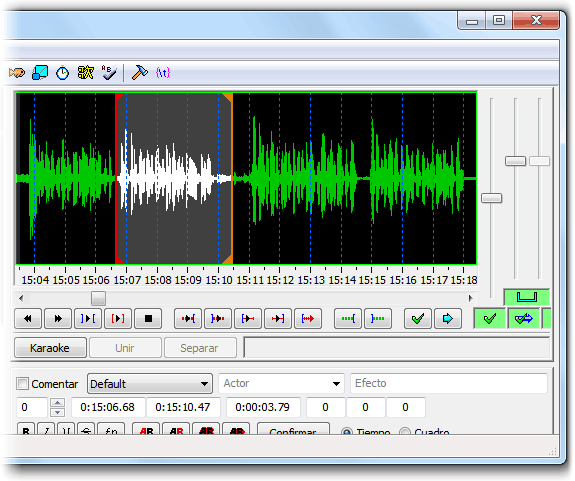
Zona derecha de Aegisub (panel de audio)
Administrador de estilos
Aegisub guarda los subtítulos en un formato llamado ASS (Advanced Substation Alpha). Son ideales porque, entre otras cosas, permiten la utilización de múltiples estilos y una sintaxis muy flexible. Por ejemplo, podemos crear varios estilos:- Personaje1 Personaje másculino, tipo de letra Sansation, color azul.
- Personaje2 Personaje femenino, tipo de letra Coolvetica, color rosa.
- Narrador Mensajes del narrador, cursiva, tamaño de letra más pequeño.
- Notas del traductor Aclaraciones en la parte superior del vídeo.
Consejo: Puedes obtener fuentes gratuitas en el amplio catálogo de DaFont. Recuerda marcar la opción acentos y/o incluir en el texto de vista previa carácteres especiales como ¿?!¡ para asegurarte que la fuente está completa.
Para crear (o editar los estilos ya existentes) accedemos al menú Subtítulos / Administrador de estilos. Nos aparecerá una ventana de diálogo como esta: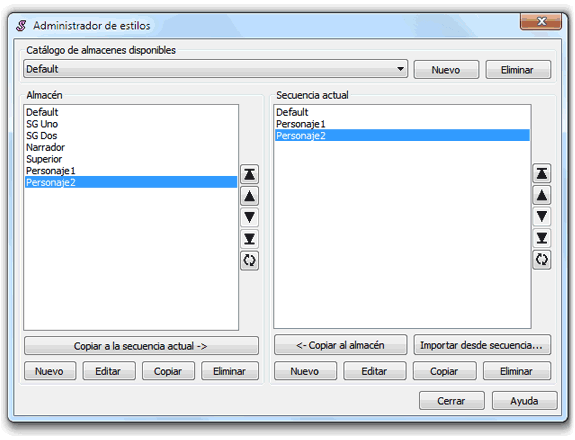
La utilización de estilos es muy adecuada, ya que si en un momento dado queremos cambiar alguna característica de los subtitulos (tamaño, fuente, color, posición...) solo tendremos que editar el estilo sin tocar los textos de subtítulos.
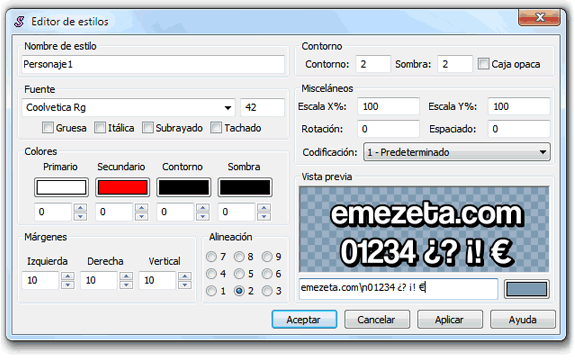
2. Crear subtítulos
Una vez tenemos creados nuestros estilos y conocemos los paneles por los que nos vamos a mover, no tenemos más que empezar a reproducir el vídeo (en el panel izquierdo) y esperar a la escena con el primer diálogo.En la zona inferior de la imagen (verde y blanco) es donde irán almacenándose los subtítulos, con sus respectivas marcas de tiempo. Pulsamos con el botón derecho y seleccionamos Insertar en posición del video (antes).
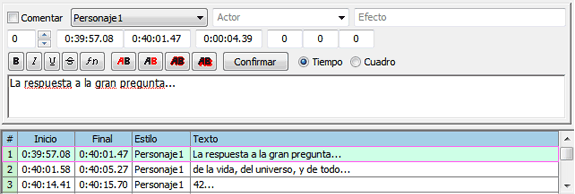
Consejo: Ajusta bien los subtítulos para que sea cómodo para el espectador. Aunque Aegisub marca automáticamente unos márgenes de tiempo, evita retirar los subtítulos demasiado rápido o moverlos de sitio al insertar nuevos subtítulos.
Una vez hemos subtitulado todo el vídeo en cuestión, guardamos nuestro trabajo en el menú Archivo / Guardar subtítulos como.... Recuerda que el nombre del archivo debe ser el mismo que la película (salvo la extensión, que en lugar de .avi -o similar- será .ass).Hemos terminado nuestro trabajo. Ahora podemos utilizar un reproductor como VideoLAN y comprobar que se ven los subtítulos.
3. Unir subtítulos permanentemente
Como habíamos dicho anteriormente, lo que hemos hecho hasta ahora es más que suficiente para ver vídeos subtitulados en nuestro PC, ya que la mayoría de reproductores actuales para PC son compatible con subtítulos. Sin embargo, existen otros casos en los que nos puede interesar unir los subtítulos en el propio video AVI.Para ello instalaremos dos programas. El primer programa, AviSynth. Nos lo descargamos desde su wiki oficial en el apartado Official builds (la primera, que es la versión estable).
Este programa, realmente es un sistema que funciona mediante scripts. No te preocupes, para lo que queremos sólo necesitamos crear un archivo (guardado junto al vídeo y los subtítulos, con el mismo nombre, pero extensión .avs) con los siguientes datos:
LoadPlugin("C:\Program Files (x86)\Aegisub\csri\VSFilter-Aegisub.dll")
AviSource("C:\Peliculas\pelicula.avi")
TextSub("C:\Peliculas\pelicula.ass")
¿Qué se ha hecho aquí? Fácil, lo explico rápidamente:
- LoadPlugin: Este comando carga el archivo DLL C:\Program Files (x86)\Aegisub\csri\VSFilter-Aegisub.dll. Asegúrate que el archivo se llama así y está ubicado en esa carpeta, ya que en la versión actual (Aegisub 2.1.8) se guarda ahí.
- AviSource: Este comando nos pregunta donde está almacenado el video original. En nuestro ejemplo he puesto C:\Peliculas\pelicula.avi, pero se puede reemplazar por la ruta y nombre que queramos.
- TextSub: Por último, este comando nos pregunta donde está almacenado el archivo de subtítulos.
Con este programa realizaremos la unión del video y los subtítulos en un nuevo video .avi. Para ello, tras abrirlo, vamos a File / Open video file... y seleccionamos el archivo .avs que hemos creado en el paso anterior.
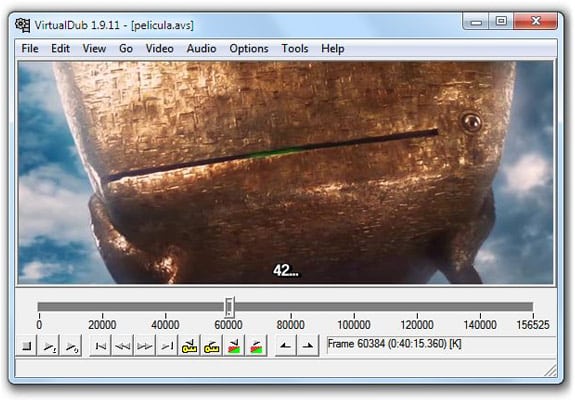
En Virtualdub existen dos modos principales de guardar el video: Direct Stream Copy (muy rápido, pero sólo se puede utilizar si no se han hechos cambios sobre las imágenes del video) y por otro lado Full processing mode (más lento, realiza una recodificación del video de nuevo), que es el que necesitaremos.
Así pues, marcamos el menú Video / Full processing mode. Para la recodificación necesitaremos indicar un codec de vídeo, por lo que nos movemos a Video / Compression y seleccionamos uno adecuado. Mi preferido es XviD MPEG-4 Codec, si no te aparece en la lista, puedes instalarlo aquí: XviD downloads.
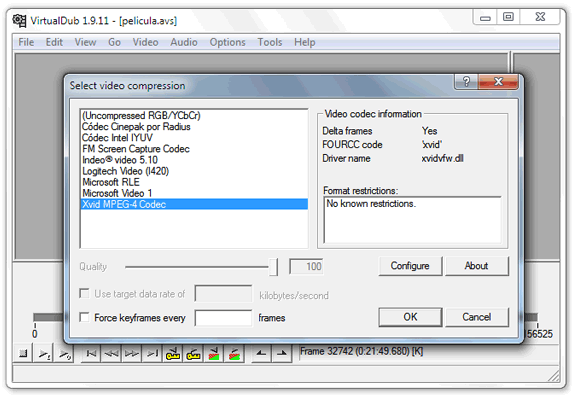
Sólo quedaría guardar nuestro video en el menú File / Save as AVI... y esperar a que termine (eso si, puede tardar un rato dependiendo de la velocidad de nuestro PC, puesto que debe recodificar el video).
http://www.emezeta.com/articulos/manual-para-subtitular-videos#axzz2EQpic6xG

0 comentarios